Protected: Liaison EDD Client steps
March 1, 2018 Enter your password to view comments.
Resource for Liaison Messenger tips and solutions
March 1, 2018 Enter your password to view comments.
February 28, 2018 Enter your password to view comments.
February 28, 2018 Enter your password to view comments.
February 28, 2018 Enter your password to view comments.
February 28, 2018 Enter your password to view comments.
February 27, 2018 Enter your password to view comments.
February 27, 2018 Enter your password to view comments.
December 23, 2015 Leave a comment
The Data Identifier Tokens are the key link between the report output and the Liaison EDD processing scripts. There are two methods for creating these DITs within a Crystal Report. This article provides step by steps instructions covering both methods.
The first task is to define which data fields will be linked. The DIT Values tab of the script is used to enter these fields. In most cases the standard values will be pre-populated. You do not need to enter the specific field name in this section as it is not read during processing. Use a name descriptive enough to identify the field. The specific data field can be inserted in the formula field in Crystal after the DIT has been added.
After entering the values on the various tabs click “Save DIT Values” on the right.

Click the Report Master File tab and select Crystal Reports from the Report Writer/Source Document list. Use the yellow icon to the right of the File Linked to Script field to select the report file used with this script. The Base File Name field will reflect the file name of the report selected.

Click the Generated DITs button next. Click Yes when prompted to Generate DITs?

With Crystal Reports installed on the machine where Liaison EDD Server is running you will then be prompted to have EDD attempt to insert the DITs into the Crystal Report automatically. Click Yes to perform this action.

If the Crystal Report Runtime or API report license are not valid the DITs are not added. A window will appear indicating the attempt failed and the DITs will need to be added manually. Refer to option 2 at the end of this post for the steps on adding the DITs manually.
A window will tell you the tokens were successfully generated. Click OK.
At this point a backup of the original .rpt file is saved in the BACKRPT folder of the main LiaisonEDD location. The path is listed in the Last Backed-Up File field at the bottom of the screen. The original file can be restored by clicking Restore Last Backed-Up File on the right.

The next steps is to review each formula field. Use the Call Report/Source Editor… button to launch the report in Crystal. You will be prompted to create another backup of the field. Only click Yes if changes have been made directly within the Crystal Reports since the last backup file was created.

When the report opens you will see the DITs listed under the Formula Fields section of the Field Explorer. In most cases the names begin with _EDD and appear at the top of the list. Each field is added in the Page Header section. The fields are layered in the upper left corner with the font size set to 2 with a white font color.
IMPORTANT NOTE: In most cases the printable area of the PDF is smaller than a regular printed copy. Therefore, depending on the margins of the report, these fields may need to be moved into the printable area. This may only need to be a few positions down and right. Or they can be moved to any location in the same section. The white font color keeps them from being visible on the page but can still be read by EDD. They can also be placed behind any other fields within the page header if space is tight. For best results do not have more than one DIT exactly on the same line. They are staggered by default when added automatically.
Review each field in the Formula Editor to confirm that the expression is valid.
In this example “CustNo” was used in the DIT Values tab to indicate the customer number field is to be used in this token.

In the expression replace the data field place holder {CustNo} with the actual report field reference.
Use the Check button (x-2) to validate the expression. The ‘No errors found’ window will appear for a successful expression.

Option 2
If the DITs are not able to be added automatically in the Crystal Report you can see the formula field expressions by clicking the View Generated DITs button on the Report Master File tab. This opens a tokens screen.
The top portion of the tokens screen has instructions for adding the fields. This includes the font size, color, field length and positioning. The bottom portion has the individual expressions with the section they are to be placed. The expressions are in Crystal syntax which allows then to be copied and pasted into the Formula Editor. Note the ALIAS and DOCTP tokens are static text. They can be added as text or a constant in a formula field. We find the formula field method allows them to be seen easier when editing the report due to the white font color.
Once the concatenated expressions are added replace any data field place holders with the report field and validate the expression as described earlier in this article.

March 3, 2015 Leave a comment
You may know Liaison EDD can email documents from a variety of sources. But were you aware additional attachments can be included along with the original document?
There are several options for attaching additional files. These can be static files such as a terms and conditions page or a promotion sheet. Variable attachments like MSDS reports or order details are an option for more sophisticated processes. Any file type can be included and multiple files can be attached at the same time. EDD’s wildcard option makes this possible.
Variable files are selected by matching data from the document to the file name of the file to be attached. For example six files which include the order number in the file name can be selected to send along with the invoice for that order. In addition, if the files are in a PDF format those can be appended after the last page of the invoice document to have all files in one PDF attachment.
The most common configuration has all files being pulled from a common source folder. However options exist for selecting files from different folders based on the data in the document. The entire path to the file can also be pulled directly from the document if needed. There is even a setting to move the files to a new folder once they’ve been attached.
If files are needed based on multiple values from the document the Document Assembly Procedure (DAP) will fit the bill. Let’s say a product specification sheet is needed for each item on a packing slip. All item numbers in the document will be captured by Liaison EDD via the Data Identifier Tokens (DITs). The DAP will select the corresponding file(s) from the source folder for each item number and merge those files into the packing slip. This merged file can then be emailed, archived to disk or printed.
There are numerous possibilities. Contact us to discuss your specific needs.
November 12, 2014 Leave a comment
One of the more powerful features of Liaison Messenger EDD is the ability to control various actions on a conditional basis. This ranges from sending unique email text to different recipients to creating routing preferences based on specific recipient criteria. Various types of expressions are used to achieve the desired results. In this article we will cover some of the most common uses of these expressions and provide examples. This is by no means a complete list of all the possible options. If you have a specific need our support department can assist in developing a solution.
Let’s start by defining some of the commonly used operators and functions.
= : Equal to
== : Used when an exact comparison of character strings is needed
<>, # : Not equal to
$ : Comparison, Seeks one character expression within another.
ALLT : Removes all leading and trailing spaces
IIF : Returns one of two values depending on the value of a logical expression
LEFT : Returns a specified number of characters from a character expression, starting with the leftmost character.
RIGHT : Returns the specified number of rightmost characters from a character string.
INLIST : Determines whether an expression matches another expression in a set of expressions.
UPPER : Returns the specified character expression in uppercase.
FILTERING OF ACTION LINES
In some cases an action line may need to be suppressed or only executed for a specific instance. An expression can be added under the Filtering tab of the Output section of the Script Ply Configuration.

Clicking the Edit button will open the Expression Builder. The LMDPRS table contains the data captured from the Data Identifier Tokens (DITs) within each page of the document being processed. The filter criteria is based on this data. The Fields list contains each of the fields from this table.
Any field captured in the DITs can be used in a filter. This could be reading the primary recipient preference stored in LMDCMS.DEFPREF or looking for a unique value from the document. If stored in the user defined 1 DIT the field would be LMDPRS.USERFLD1 for instance.
In this example the filter is set to only execute this action line when the recipient ID is exactly equal to “458798”.

Additional examples
1a. Process when recipient ID is one of the following using .OR. separator and exactly equal to (==):
ALLT(LMDPRS.RECIPID)==”458798″.OR.ALLT(LMDPRS.RECIPID)==”687541″.OR.ALLT(LMDPRS.RECIPID)==”158455″
1b. When evaluating for not equal to with this method use .AND. as the separator.
ALLT(LMDPRS.RECIPID)<>”458798″.AND.ALLT(LMDPRS.RECIPID)<>”687541″.AND.ALLT(LMDPRS.RECIPID)<>”158455″
2a. Process when recipient ID is one of the following using comparison ($):
ALLT(LMDPRS.RECIPID)$”458798,687541,158455″ (separate comparison value with comma and no spaces inside quotes)
2b. This can be reversed by placing NOT ( ) or ! on front of the expression.
!ALLT(LMDPRS.RECIPID)$”458798,687541,158455″ NOT(ALLT(LMDPRS.RECIPID)$”458798,687541,158455″)
3a. Process when recipient ID is one of the following using INLIST:
INLIST(ALLT(LMDPRS.RECIPID),”458798″,”687541″,”158455″) (values in quotes separated with comma)
3b.This can be reversed but placing NOT or ! on front of the expression.
!INLIST(ALLT(LMDPRS.RECIPID),”458798″,”687541″,”158455″) NOT(INLIST(ALLT(LMDPRS.RECIPID),”458798″,”687541″,”158455″))
POPULATING RECIPIENT LISTS
Expressions can also be used while building recipient lists. This can be a simple expression concatenating two fields or it can be a more involved IIF expression. Double clicking a field on the Field Linkage tab will open the expression builder.
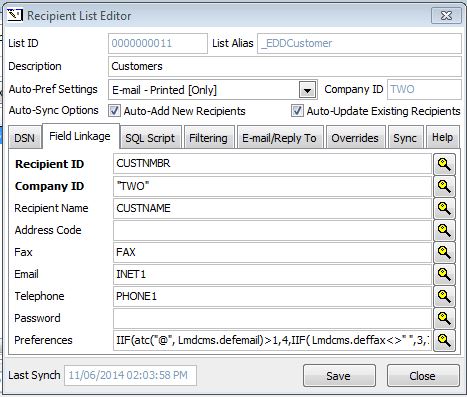
To combine values from two fields use one of the concatenation symbols.
1. Using ‘+’ as the concatenation symbol joins the elements. This example joins the employee first (John) and last name (Smith) separated with a space.
allt(vTWO_EDDEmployee.FRSTNAME)+” “+vTWO_EDDEmployee.LASTNAME
John Smith
2. When “-” is used it removes trailing blanks from the element preceding the operator then joins two elements. This example joins the customer number (123456 ) with the ship to ID (ST15)
vTWO_EDDCustomer.CUSTNMBR-vTWO_EDDCustomer.SHIPTOID
Result: 123456ST15
IIF expressions can be used to return one of two values based on the result of a logical expression. This example looks for @ in the source data field containing the email. If more than one exists the email address is populated. If not a static email address is entered.
IIF(ATC(“@”,Vtwo_eddcustomer.email)>1, Vtwo_eddemployee.email,”accounting@internalemail.com”)
This example sets the preference to emailed if the value is the source data field is “Email”. If not it then looks for “Fax” and sets the preference to Faxed. Otherwise the preference is set to Printed if the field does not contain Email or Fax. (4 is the internal value for Email, 3 for Fax, 2 for Print)
The value is forced to upper case to ensure a proper match.
IIF(UPPER(ALLT(Vtwo_eddcustomer.Userdef2))=”EMAIL”,4,IIF(UPPER(ALLT(Vtwo_eddcustomer.Userdef2))=”FAX”,3,2))
Additional functions can be found in the Expression Builder during the creation of any expression. The Verify button will check the syntax.
These examples represent only a portion of what can be accomplished. If you need assistance with these expressions or a more involved solution please contact us.